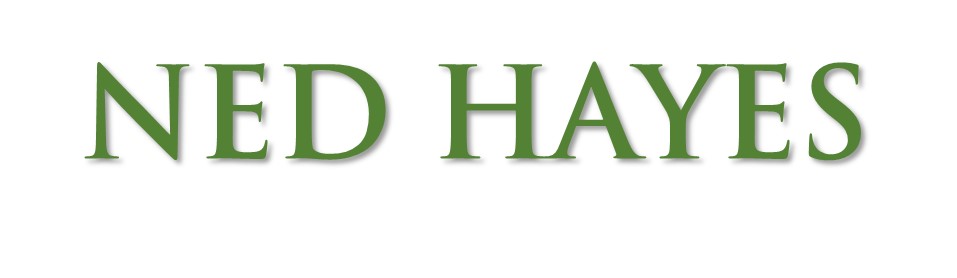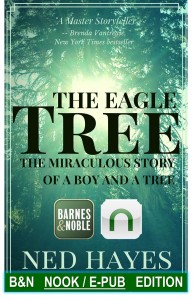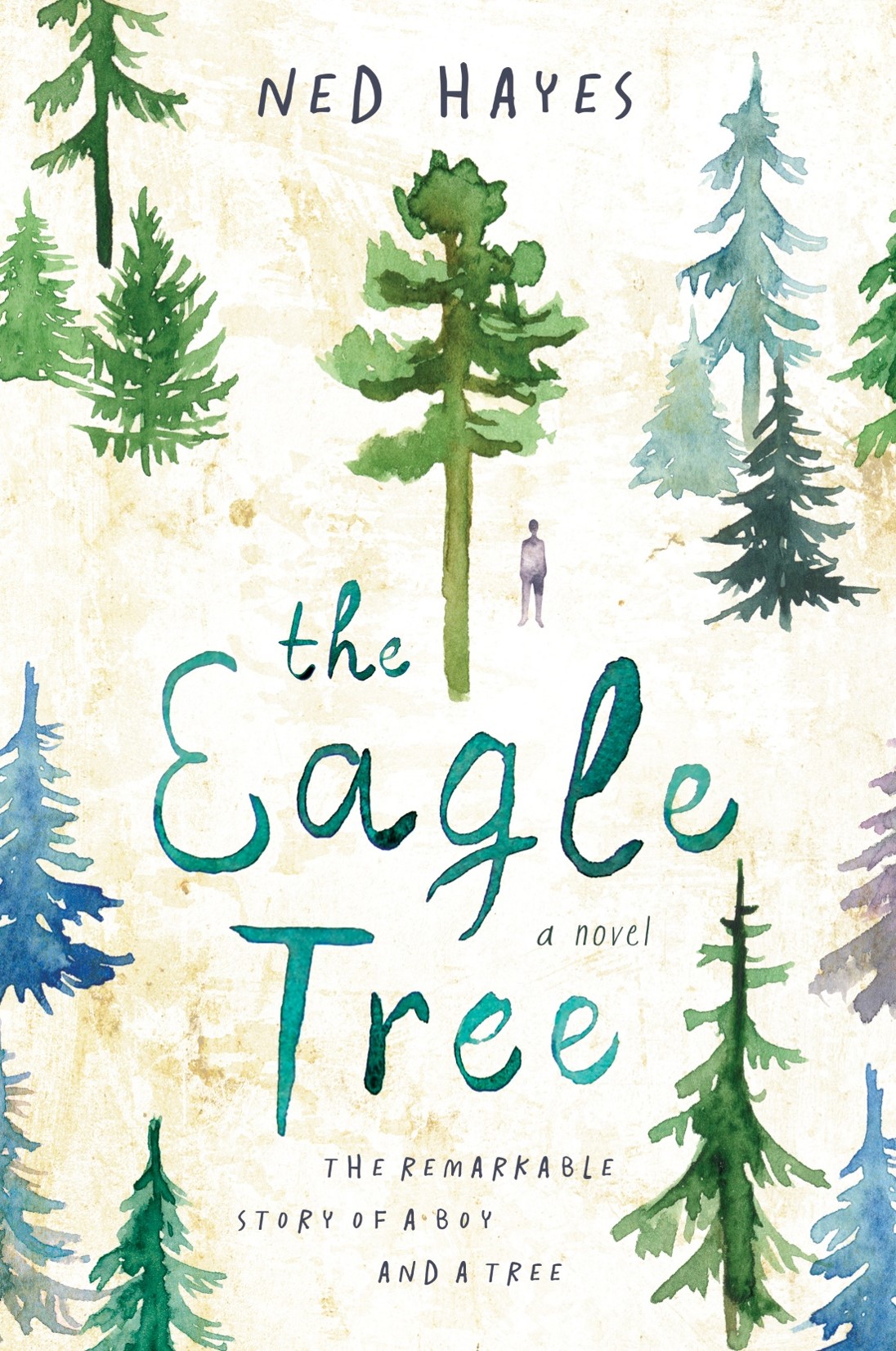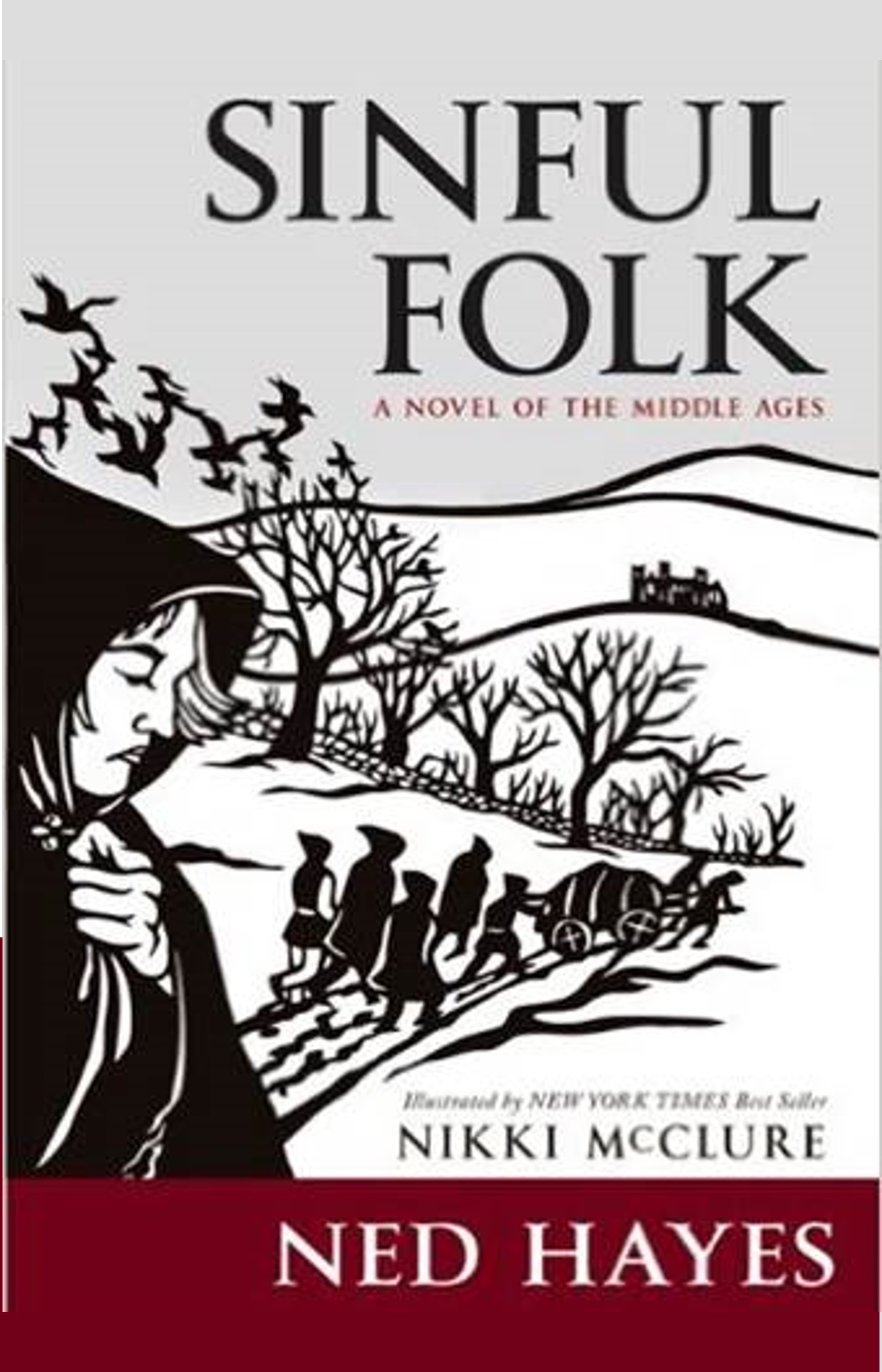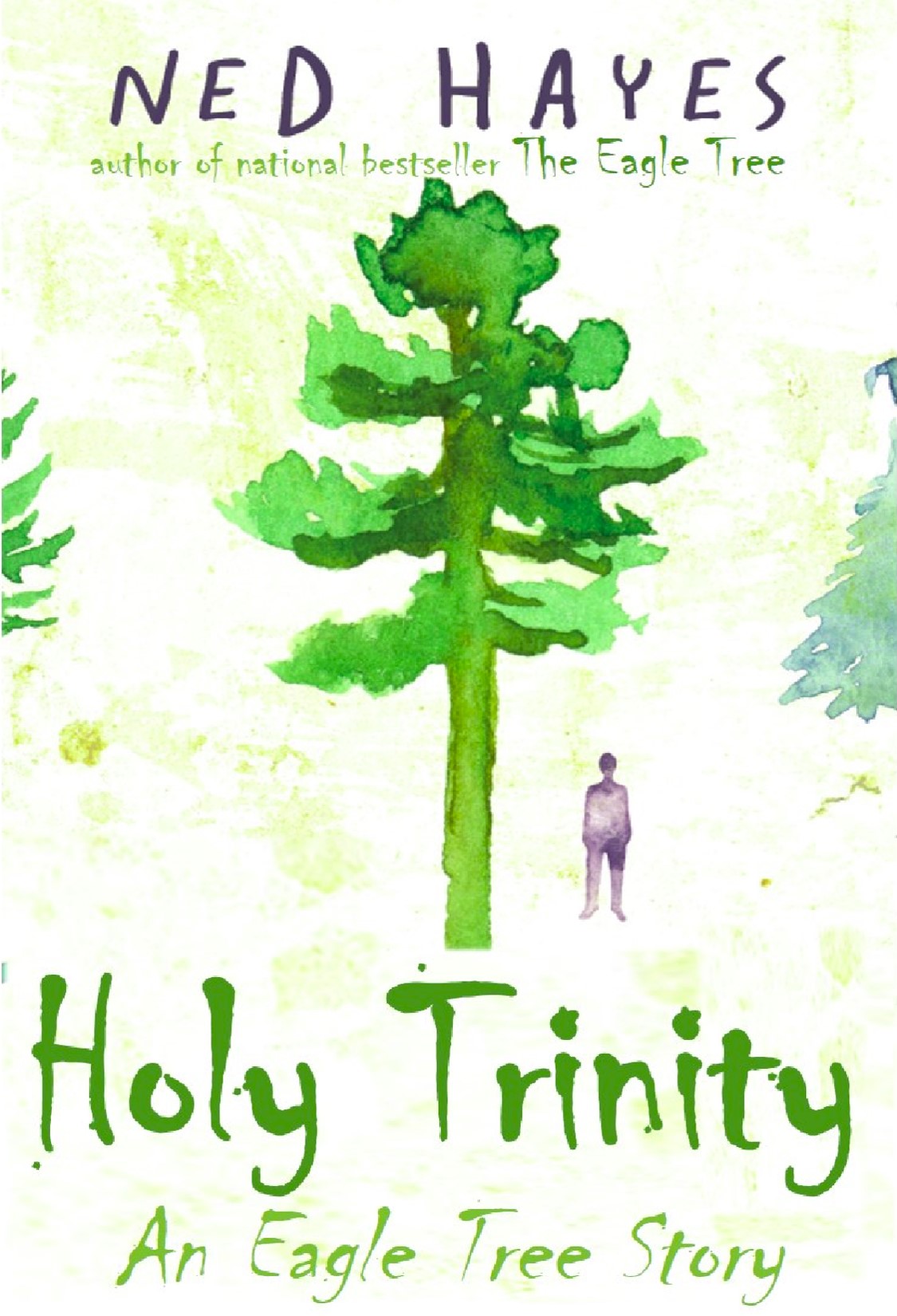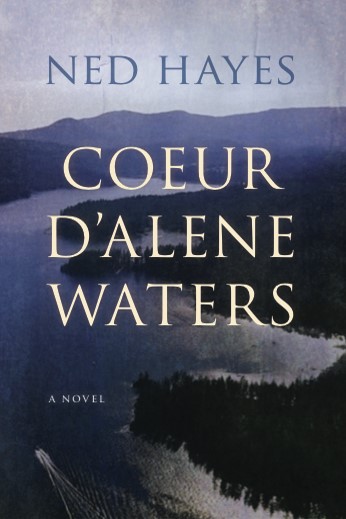WINDOWS
Sideload to a Nook (E-Ink/Tablet) from a Windows PC – EPUB files
Save the EPUB file to a convenient location on your computer, such as the desktop.
- Attach your device to your computer using a micro-USB cable. One should’ve been included with your Nook.
- Wait for your computer to recognize the device and display the AutoPlay window, as shown below. (Some Nooks may require you to swipe the Launcher to unlock the device before your computer will recognize it.)

- Click Open folder to view files to open Windows Explorer.
- When Windows Explorer opens, double-click My Files > Books and move the window aside.
- Find the EPUB file you saved in step 1, then drag-and-drop it into the device’s Books folder you opened in Step 5.
- Wait for the file to transfer and safely eject the device from your computer. You may have to click the Sync button in the lower right-hand corner of the application window to complete the transfer process.
- The ebook should appear on the device’s Library. Consult the device’s documentation for more information on accessing the Library.
MAC / iOS APPLE COMPUTERS
(see here for iPad iBookstore Instructions)
Sideload to a Nook (E-Ink/Tablet) from a Mac – EPUB files
- Save the EPUB file to a convenient location on your computer, such as the desktop.
- Attach your device to your computer using a micro-USB cable. One should’ve been included with your Nook.
- Your Mac mounts the device as a drive. (Some Nooks may require you to swipe the Launcher to unlock the device before your computer will recognize it.) Find the following icon on the desktop and double-click it:

- When the Nook drive window opens, double-click My Files > Books and move the window aside.
- Find the EPUB file you saved in step 1, then drag-and-drop it into the device’s Books folder you opened in Step 3.
- Wait for the file to transfer and safely eject the device from your computer.
- The ebook should appear on the device’s Library. Consult the device’s documentation for more information on accessing the Library.