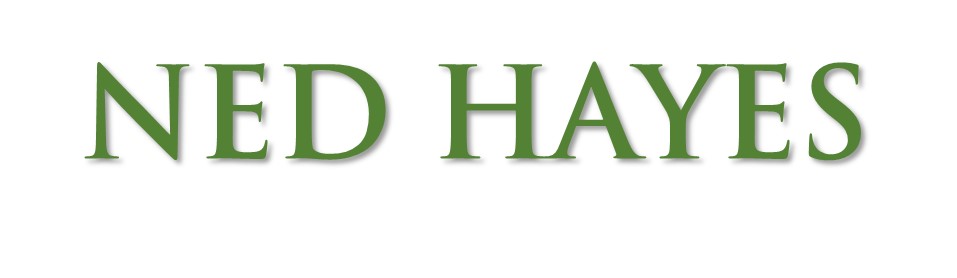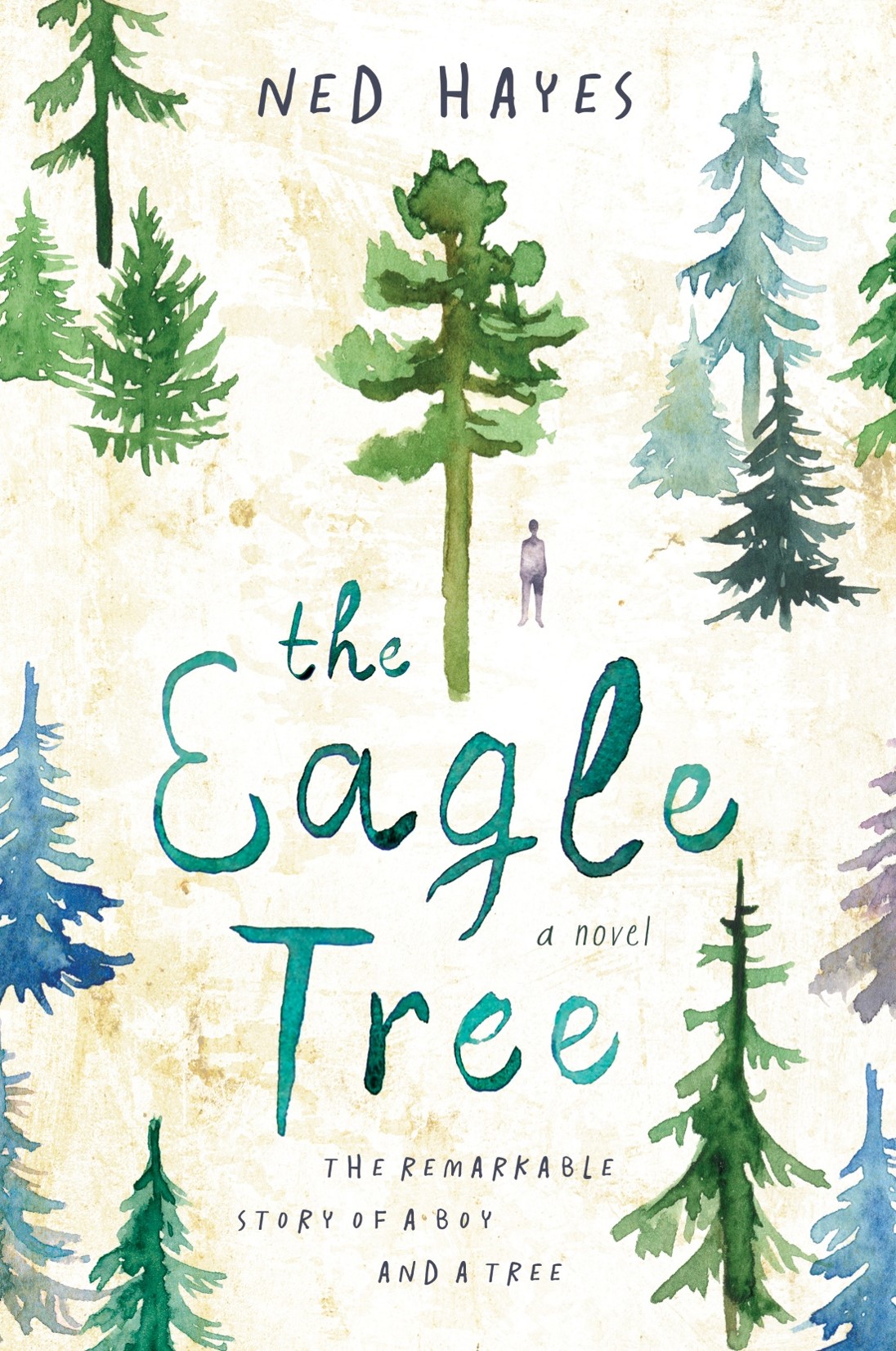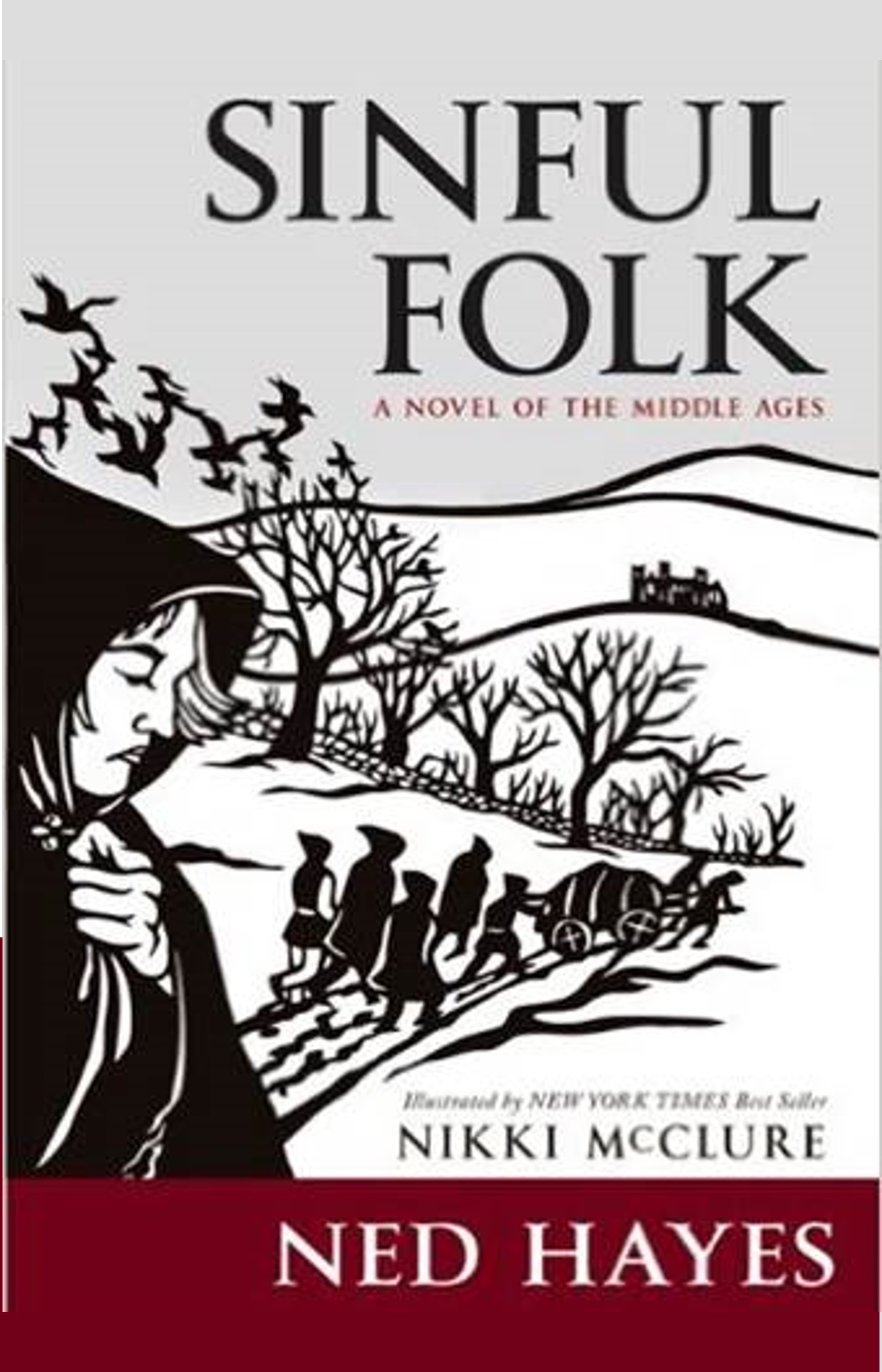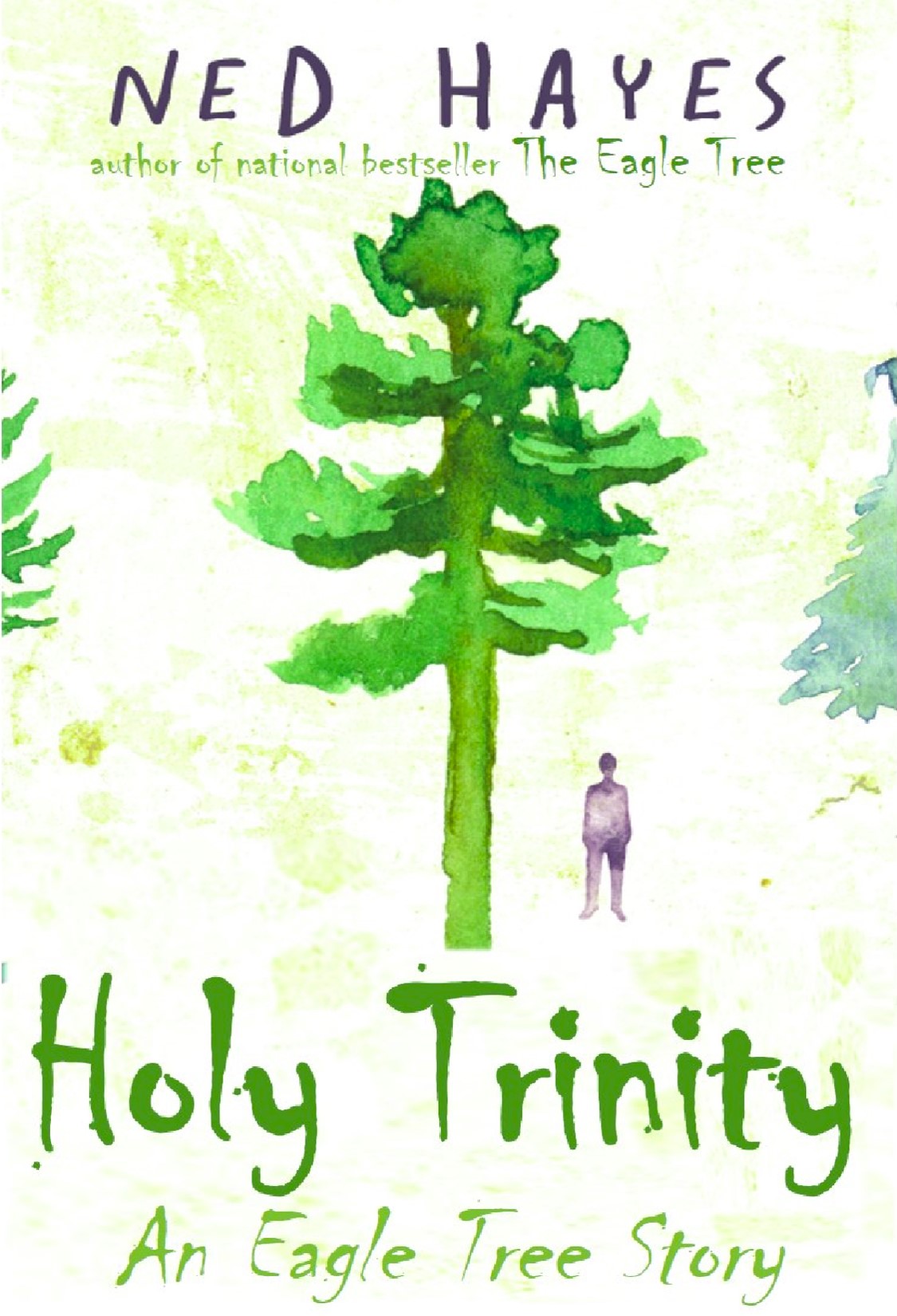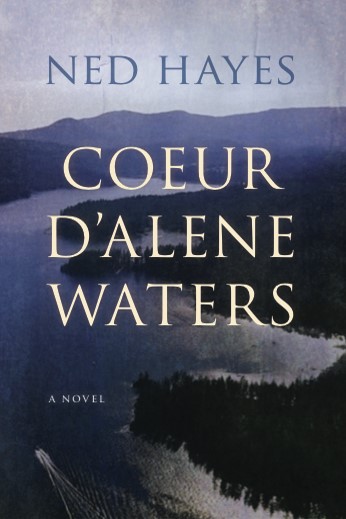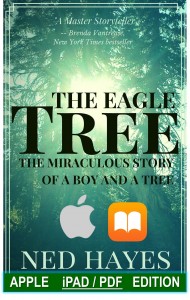 With iBooks for iOS, you can view PDFs on your iPhone, iPad, and iPod touch. iBooks comes pre-installed on iOS 8. iBooks 3.2 or later requires iOS 7 or later.
With iBooks for iOS, you can view PDFs on your iPhone, iPad, and iPod touch. iBooks comes pre-installed on iOS 8. iBooks 3.2 or later requires iOS 7 or later.
You can sync PDF documents to your computer from iBooks in iOS and iTunes 10.1 or later.
View a PDF email attachment
You can open PDF documents, such as a PDF attached to an email, with iBooks:
- Open the email with the PDF attachment, and tap the attachment.
- Tap the Share icon
 in the upper-right corner.
in the upper-right corner. - Tap “Open in iBooks” to open the attachment. iBooks will open, and you can view your PDF.
When you use iBooks to open a PDF, iBooks will automatically save a copy of it to your iBooks PDF shelf. These PDFs will sync to your iTunes Book Library (or iBooks, in OS X Mavericks or later) the next time you sync your device with iTunes.
Sync and save PDFs
To add PDFs to your iTunes library on your computer, drag and drop the PDF into your iTunes Book library. If you’re using OS X Mavericks or later, drag and drop your PDFs into your iBooks library using iBooks for Mac.
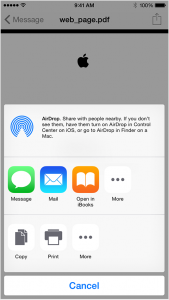 If you are using Manually Manage Music or Videos, disable the option in the Syncing Summary tab.
If you are using Manually Manage Music or Videos, disable the option in the Syncing Summary tab.
To sync a PDF from your computer to iBooks on your iPhone, iPad, or iPod touch:
- Select your iOS device. (Learn how to sync your data with iTunes.)
- Click the Books tab.
- Select Sync Books.
- If iTunes is set to sync only selected books, select the checkbox next to the PDF you want to sync.
- Click Sync.
Newer iPads
With the recent update to iTunes (now iTunes 11.1.5), the previous directions for uploading an PDF and syncing it with iBooks didn’t work for some users because iBooks is now a separate program at least on Macs. Maybe iBooks has been separate for a while, but anyway, here’s what works now:
- Start iBooks.
- Drag the PDF from desktop to iBooks.
- Start iTunes.
- Plug in my iPad.
- Stop the auto-sync/back up process in the center window by pressing on the small “X” (yours may not be set to auto sync when plugged in).
- Select iPad name in the left column.
- Select Books from the menu bar just under the iTunes center window (skip this step if you want to sync all of your books).
- Select the checkbox for the PDF(s) you want to sync (skip if you’re syncing all books).
- Select the Sync button in the lower right.
- Once synced, go to iBooks on your iPad and in the Library, select Collections.
- Select PDFs.
You should now see all of the PDFs you synced.
About Sync Collections
If you turned on Sync Collections, iBooks will keep your PDFs (and non–iBooks Store books) in the same collections across all your iOS devices and Mac (if you’re using OS X Mavericks or later). For example, if you have the same PDF on all of your devices, when you move that PDF to your Sci-Fi collection in iBooks on your iPhone, that PDF will appear in your Sci-Fi collection in iBooks on your iPad the next time you open the app.
If you delete a PDF (or non–iBooks Store book) while you have Sync Collections turned on, it only affects the copy on the device you delete it from. For example, if you delete a copy of the PDF from your iPad, it will still be on your iPhone.
Learn More
Learn more about iBooks.